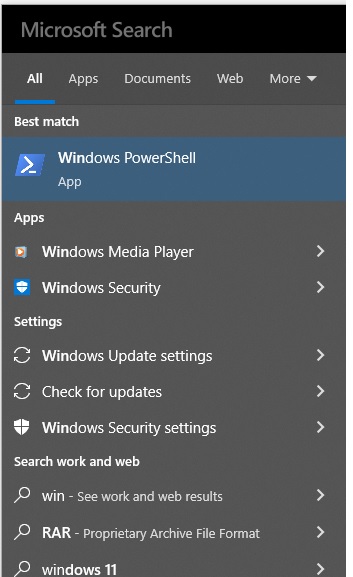Back to Basics - Manage Connections in PowerApps

Power automate flows uses connections to access the data. SharePoint, SQL, OneDrive for Business, Salesforce, Titter are some of the connectors in flows. So when we create a connection PowerApps, it will share in flows. It will be shared vice versa. We can add a connection using the steps below. Click on Data -> Connections Select New Connection Select the Connector and click on “+” icon to add new connection We can have two type of Connection On-Premise Gate way Cloud services Here Cloud Services can be used directly by authenticating the account. But the user should have proper permissions to use the cloud services. For On-Premise gateway, we need to configure the authentication type, username, password and gateway as below. Sometimes there will be expiry in the authentication. For that we need to re-authenticate the connection by clicking on Fix connection as below