Unrelate the Rows in Dataverse using Flow
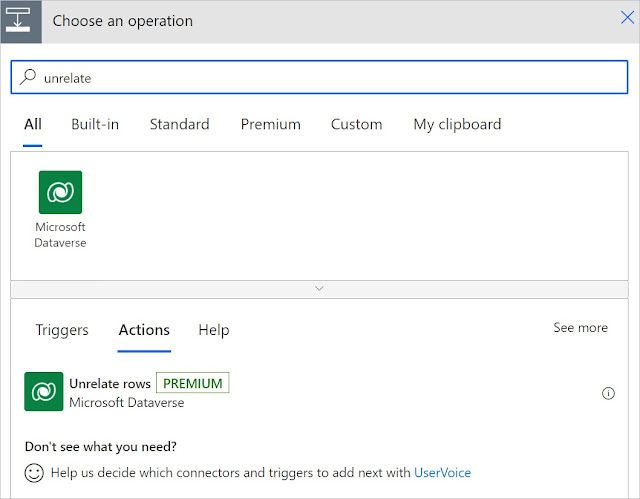
Unrelate the rows in power Automate will be same as RelateRows. Rows will be unrelated using the action. To Unrelate the Rws we have the action as shown below. Adding UnrelateRows will have following details to be added, Table name - Name of the table to delete the relationship Row ID - GUID of the row to unrelated Relationship - Relationship details Unrelate with - URL of the OData identifier of the resource




