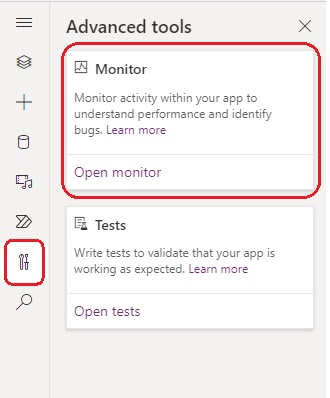PowerApps - Restrict a Text Box to 2 decimals
One of my project got a requirement to restrict the Text box to 2 decimal point. By default PowerApps not giving the option to restriction option. But we can do that using the formulae using the steps below. Update following commands in "On Change" event of the Text Box. UpdateContext( { texBoxValue : Round( Value(Self.Text), 2 ) } ); Reset(Self) Update variable in "Default" of the Text Box. texBoxValue Hope this helps.