Change authoring version of the PowerApps
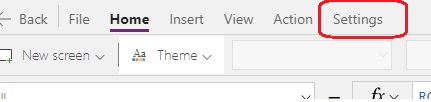
PowerApps will be determined by the refresh cadence mentioned previous post. So that default version of the PowerApps studio will be depend on the configuration settings in the refresh cadence in admin center. We can also update the authoring version of the Power Apps. But we need to make sure updating the app whenever it is needed as per Microsoft guidelines. We can check the PowerApps studio version using the steps below, Click on “Settings” It will open the popup as below. Click on Settings and see the Authoring version. As Microsoft, if you are informed to update the version, click on Edit on the Authoring version, Edit the “Authoring Versioning” Select the Version to be updated Click on Reload + Apply Version. PowerApps studio always start the default version. So applying the changes will update only current authoring versions In Some cases, Power Apps studio will show the following message while opening the app. If we choose “Restore Previous version”, previou...







