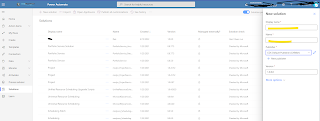Power Automate Tip #15 : Flow instance URL is Key for logs
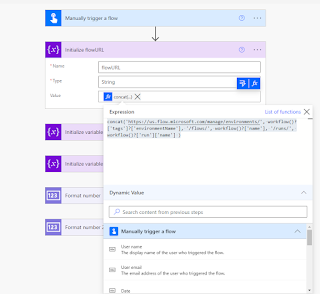
When you handle exception (read the post that talks about handling exception), you log your way (either on a list) or email yourself but then you need to know which instance failed. The 28 day history could be a BIG long list and it could be hard to find which instance that you are looking for. Here is the expression that you could use to get the flow URL. concat( ' https://us.flow.microsoft.com/manage/environments/ ', workflow()?['tags']?['environmentName'] , ' /flows/ ', workflow()?['name'] , ' /runs/ ', workflow()?['run']['name'] ) When you use this expression, the output would look something like this. Log this and use it to get back to the instance any time.